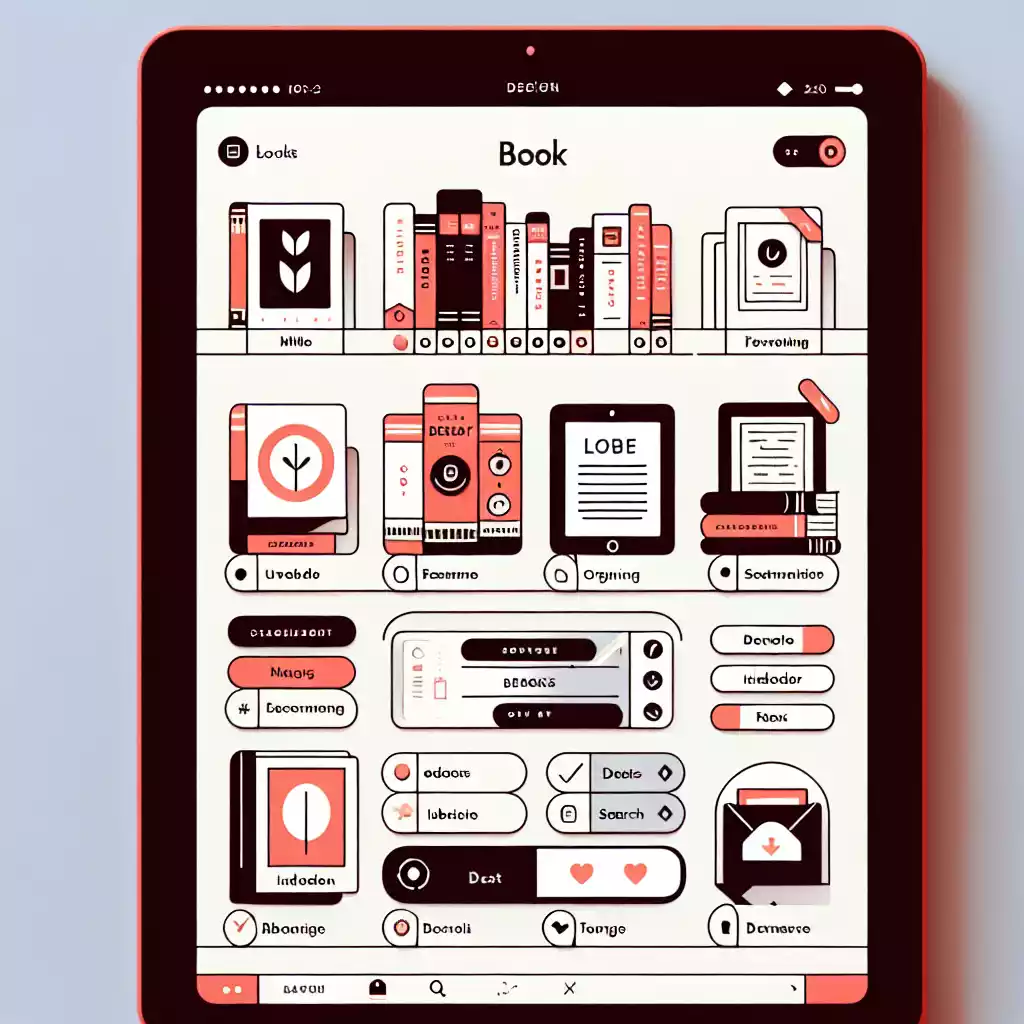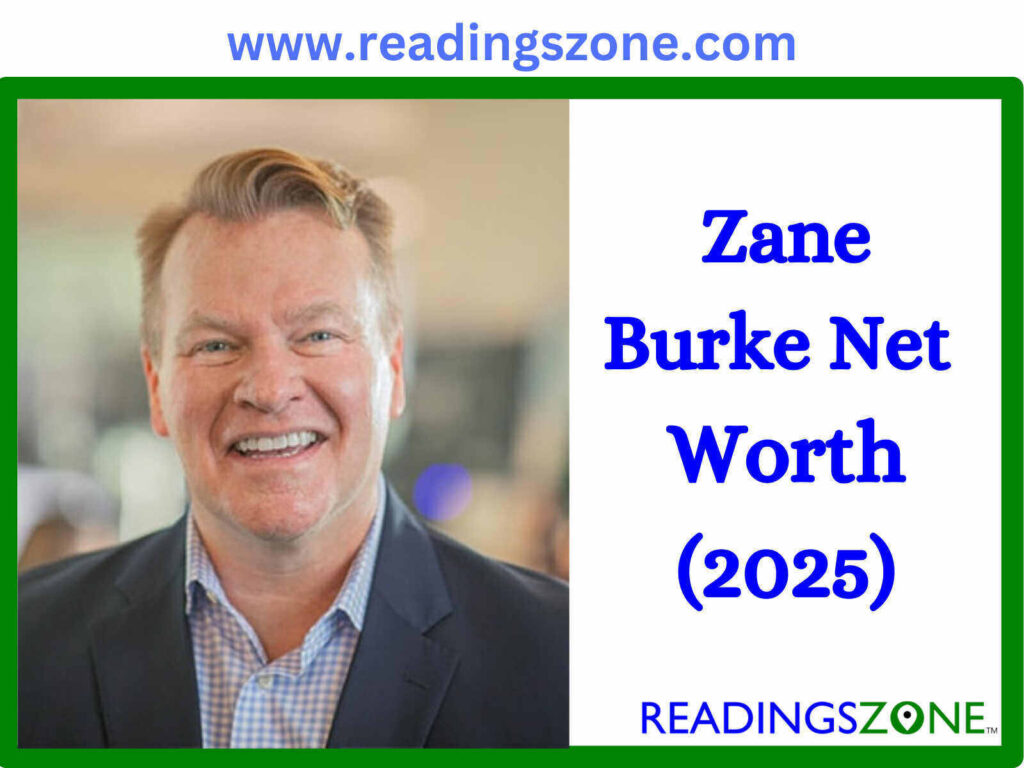Managing a Kindle library can feel like trying to organize a library in the middle of a tornado. But fear not, dear reader, for even the most chaotic of digital book collections can be tamed with a bit of know-how and a sprinkle of patience. Let’s dive into the nitty-gritty of managing your Kindle library, ensuring you can find that elusive book when you need it most.
Table of Contents
ToggleAdding Books to Your Kindle Library
Adding books to your Kindle library is as simple as pie, provided you know where to look. Here’s a step-by-step guide to get you started:
1. Purchase from Amazon: The most straightforward method is to buy books directly from the Kindle Store on Amazon. Once purchased, the book will automatically appear in your Kindle library.
2. Send to Kindle: You can email documents and books to your Kindle device using your unique Kindle email address. This is particularly useful for PDFs and other documents.
3. Download from Other Sources: If you have books in formats like MOBI or PDF, you can transfer them to your Kindle via USB or use the Send to Kindle app.
Tips for Success
• Keep your Kindle email handy: Save your Kindle email address in your contacts for quick access.
• Use Calibre: This free software can convert various eBook formats to Kindle-compatible formats.
Common Mistakes to Avoid
• Ignoring file formats: Ensure the books you add are in a format supported by Kindle (MOBI, PDF, AZW).
• Overloading your device: Regularly manage your storage to avoid running out of space.
Removing Books from Your Kindle Library
Removing books from your Kindle library can be a bit like deciding which clothes to donate – it’s tough but necessary. Here’s how to do it:
1. From the Device: Long-press the book cover and select “Remove from Device.”
2. From the Cloud: Go to “Manage Your Content and Devices” on Amazon’s website, select the book, and choose “Delete.”
Tips for Success
• Regularly declutter: Periodically review your library and remove books you no longer need.
• Backup important books: Before deleting, ensure you have a backup if the book is important.
Common Mistakes to Avoid
• Deleting from the cloud unintentionally: Ensure you only remove books from the device if you want to keep them in the cloud.
Organizing Collections
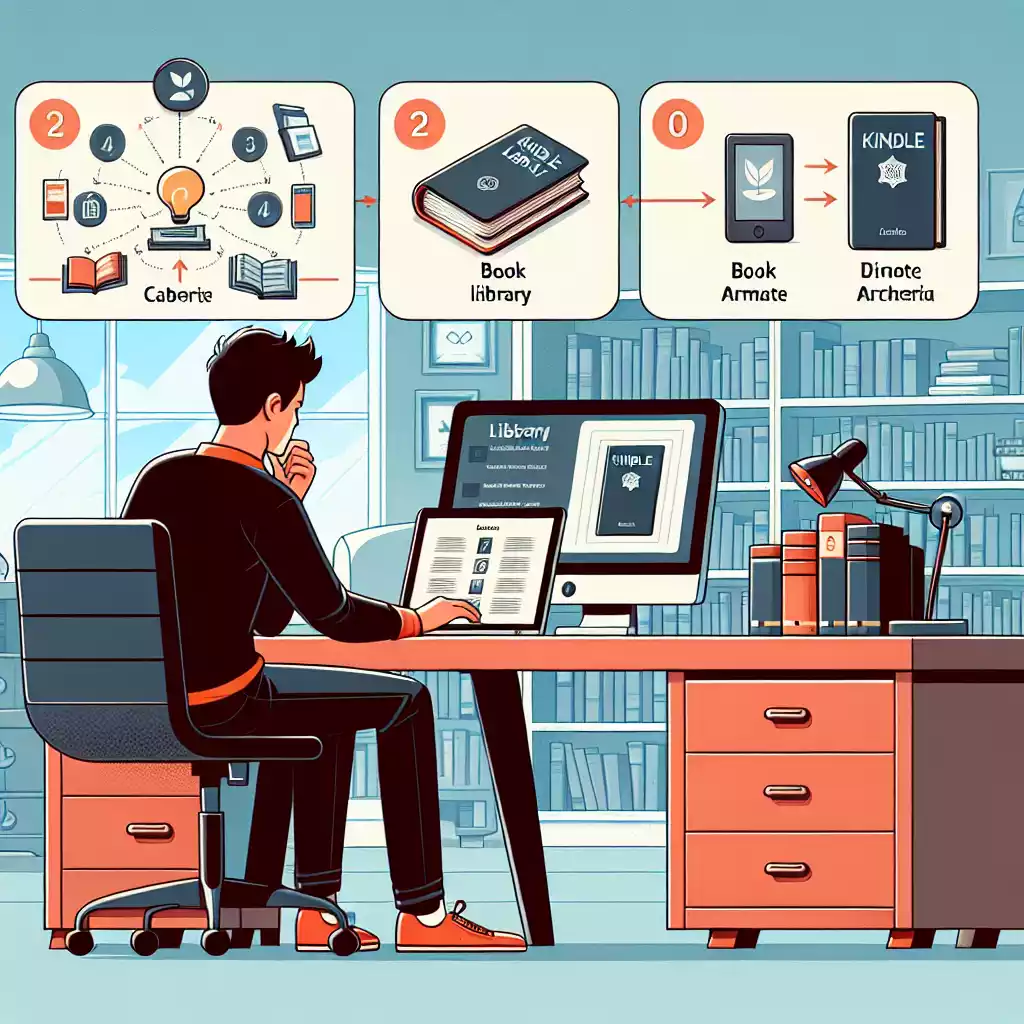
Creating collections is like having a personal librarian who knows exactly where every book is. Here’s how to organize your Kindle library into collections:
1. Create a Collection: On your Kindle, go to the home screen, tap “Create New Collection,” and name it.
2. Add Books to the Collection: Select the books you want to add and move them to the collection.
Tips for Success
• Use meaningful names: Name your collections based on genres, authors, or themes.
• Regularly update collections: As you add new books, remember to categorize them.
Common Mistakes to Avoid
• Overcomplicating collections: Keep it simple to avoid confusion.
• Neglecting to update: Regularly review and update your collections.
Syncing Devices
Syncing your Kindle library across multiple devices ensures you can pick up where you left off, no matter which device you’re using. Here’s how to do it:
1. Enable Syncing: Ensure “Whispersync” is enabled on all your devices.
2. Manual Sync: On your Kindle, go to “Settings” and select “Sync My Kindle.”
Tips for Success
• Check Wi-Fi connection: Ensure all devices are connected to Wi-Fi for seamless syncing.
• Regularly sync: Make it a habit to sync your devices regularly.
Common Mistakes to Avoid
• Ignoring updates: Keep your Kindle software updated to avoid syncing issues.
• Not enabling Whispersync: Ensure Whispersync is enabled on all devices.
Managing Storage
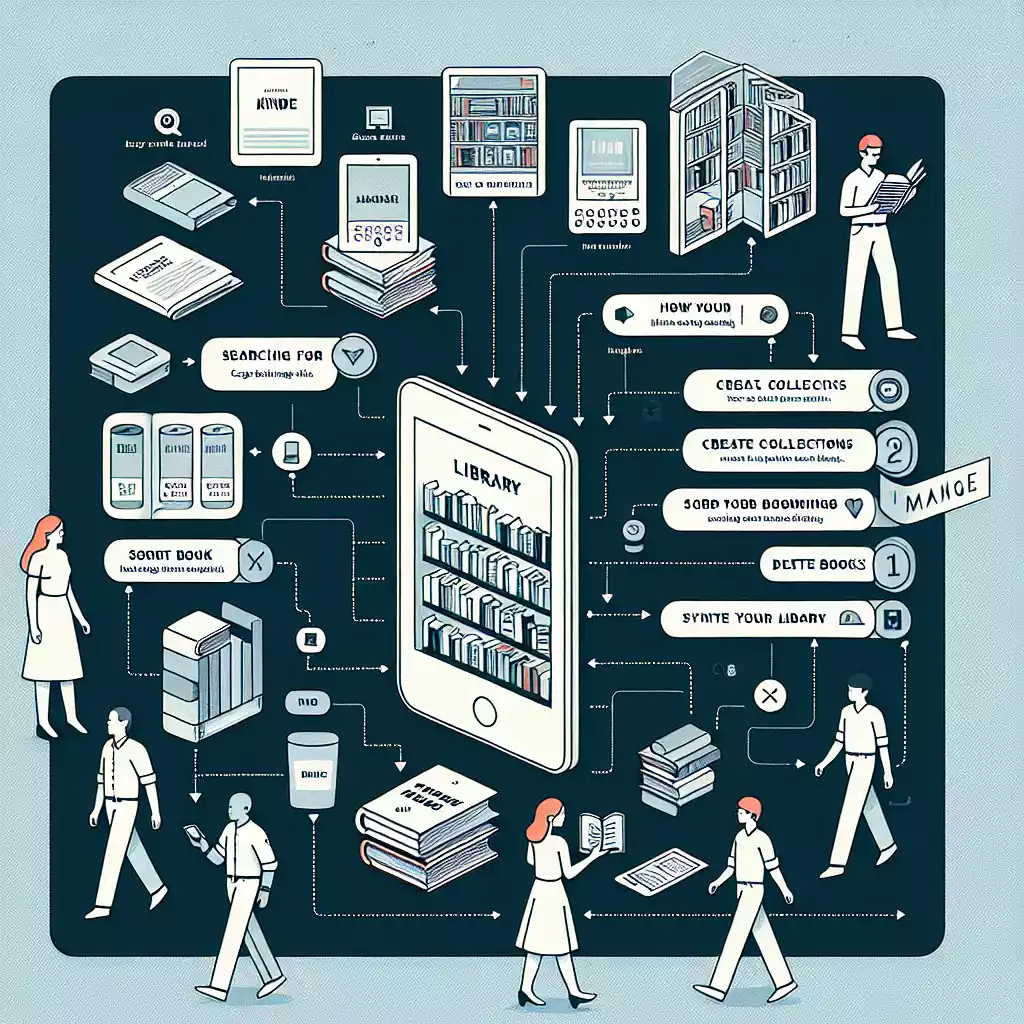
Managing storage on your Kindle is like organizing a small apartment – every bit of space counts. Here’s how to do it:
1. Check Storage: Go to “Settings” > “Device Options” > “Storage Management.”
2. Remove Unused Items: Delete books, documents, and other items you no longer need.
Tips for Success
• Regularly review storage: Periodically check your storage and remove unnecessary items.
• Use cloud storage: Store less frequently accessed books in the cloud.
Common Mistakes to Avoid
• Ignoring storage warnings: Pay attention to storage warnings to avoid running out of space.
• Keeping everything: Be ruthless in decluttering your library.
Borrowing Books
Borrowing books from Kindle Unlimited or a public library is like having a never-ending supply of books at your fingertips. Here’s how to do it:
1. Kindle Unlimited: Subscribe to Kindle Unlimited and browse the available titles.
2. Public Library: Use apps like OverDrive or Libby to borrow eBooks from your local library.
Tips for Success
• Explore genres: Take advantage of the wide range of genres available.
• Set reminders: Keep track of due dates for borrowed books.
Common Mistakes to Avoid
• Forgetting due dates: Return borrowed books on time to avoid penalties.
• Not exploring options: Don’t limit yourself to popular titles; explore lesser-known books.
Returning Books
Returning borrowed books is as important as borrowing them. Here’s how to do it:
1. Kindle Unlimited: Go to “Manage Your Content and Devices,” select the book, and choose “Return.”
2. Public Library: Use the app you borrowed the book from to return it.
Tips for Success
• Return on time: Avoid penalties by returning books on time.
• Keep track of borrowed books: Maintain a list of borrowed books and their due dates.
Common Mistakes to Avoid
• Ignoring due dates: Set reminders to return books on time.
• Not checking return status: Ensure the book is marked as returned.
Updating Software
Keeping your Kindle’s software updated is like ensuring your car gets regular oil changes – it keeps everything running smoothly. Here’s how to do it:
1. Check for Updates: Go to “Settings” > “Device Options” > “Update Your Kindle.”
2. Install Updates: Follow the on-screen instructions to install updates.
Tips for Success
• Regularly check for updates: Make it a habit to check for updates periodically.
• Ensure a stable connection: Use a stable Wi-Fi connection for downloading updates.
Common Mistakes to Avoid
• Ignoring updates: Regular updates ensure your device runs smoothly.
• Interrupting updates: Avoid using your device during updates to prevent issues.
Troubleshooting Issues
Troubleshooting common issues with your Kindle library can save you a lot of headaches. Here are some common problems and their solutions:
1. Books Not Syncing: Ensure Whispersync is enabled and your device is connected to Wi-Fi.
2. Storage Issues: Regularly manage your storage and remove unnecessary items.
3. Software Glitches: Restart your device or perform a factory reset if needed.
Tips for Success
• Keep a troubleshooting guide handy: Bookmark helpful resources for quick reference.
• Contact support: Don’t hesitate to contact Amazon support for persistent issues.
Common Mistakes to Avoid
• Ignoring minor issues: Address minor issues before they become major problems.
• Not seeking help: Utilize Amazon’s support resources for assistance.
Relevant Data Table For How to Manage Kindle Library:
| Feature | Description |
|---|---|
| Adding Books | Steps to add books to your Kindle library. |
| Removing Books | Instructions on how to remove books from your Kindle library. |
| Organizing Collections | Tips on creating and managing collections for better organization. |
| Syncing Devices | How to sync your Kindle library across multiple devices. |
| Managing Storage | Guidelines for managing storage space on your Kindle device. |
| Borrowing Books | How to borrow books from Kindle Unlimited or a public library. |
| Returning Books | Steps to return borrowed books. |
| Updating Software | Instructions for updating your Kindle’s software to the latest version. |
| Troubleshooting Issues | Common issues and their solutions related to managing your Kindle library. |
FAQs:
How do I manage my Kindle library on Amazon?
Managing your Kindle library on Amazon involves several steps to ensure your books are organized and easily accessible. Start by logging into your Amazon account and navigating to “Manage Your Content and Devices.” Here, you can view all your purchased books, documents, and other content. You can sort your library by title, author, or date added, making it easier to find specific items.
To organize your books, consider creating collections. Collections act like folders, allowing you to group books by genre, author, or any other category you prefer. To create a collection, go to your Kindle device, tap on “Create New Collection,” and name it. Then, add books to the collection by selecting them and choosing “Add to Collection.”
For more detailed steps, you can refer to this Quora discussion or this Stack Exchange thread.
How can I sync my Kindle library across multiple devices?
Syncing your Kindle library across multiple devices ensures you can access your books from anywhere. To do this, make sure Whispersync is enabled on all your devices. Whispersync is a feature that syncs your reading progress, bookmarks, and annotations across all your Kindle devices and apps.
To enable Whispersync, go to “Settings” on your Kindle device, then “Device Options,” and ensure Whispersync is turned on. On the Kindle app, go to “Settings” and enable Whispersync. Once enabled, your reading progress will automatically sync across all devices.
For manual syncing, go to “Settings” on your Kindle device and select “Sync My Kindle.” This will update your library with any new purchases or changes made on other devices.
How do I borrow books from Kindle Unlimited or a public library?
Borrowing books from Kindle Unlimited or a public library is a great way to access a wide range of books without purchasing them. For Kindle Unlimited, you need to subscribe to the service. Once subscribed, you can browse and borrow books directly from the Kindle Store. Simply select the book you want and choose “Read for Free” to borrow it.
To borrow books from a public library, you can use apps like OverDrive or Libby. These apps allow you to borrow eBooks from your local library and read them on your Kindle. First, download the app and sign in with your library card. Browse the available titles, borrow the book, and choose the option to read it on your Kindle. The book will be sent to your Kindle library, and you can access it like any other book.
How do I update my Kindle’s software?
Updating your Kindle’s software ensures you have the latest features and improvements. To check for updates, go to “Settings” on your Kindle device, then “Device Options,” and select “Update Your Kindle.” If an update is available, follow the on-screen instructions to download and install it.
Ensure your Kindle is connected to a stable Wi-Fi network during the update process. Avoid using your device while the update is in progress to prevent any issues. Regularly checking for updates ensures your Kindle runs smoothly and efficiently.
What should I do if my Kindle books are not syncing?
If your Kindle books are not syncing, there are a few steps you can take to resolve the issue. First, ensure Whispersync is enabled on all your devices. Go to “Settings” on your Kindle device, then “Device Options,” and ensure Whispersync is turned on. On the Kindle app, go to “Settings” and enable Whispersync.
Next, check your Wi-Fi connection. Ensure all devices are connected to a stable Wi-Fi network. If the issue persists, try manually syncing your Kindle. Go to “Settings” on your Kindle device and select “Sync My Kindle.”
If the problem continues, restart your Kindle device. Hold the power button for about 20 seconds until the device restarts. This can resolve minor software glitches that may be causing the syncing issue.
Conclusion:
Managing your Kindle library doesn’t have to be a Herculean task. With a bit of organization and regular maintenance, you can keep your digital library in tip-top shape. From adding and removing books to organizing collections and syncing devices, these tips will help you make the most of your Kindle experience. Happy reading!
Posts References:
How do I manage my Kindle library on Amazon? – Quora
Managing Kindle Collections from a computer